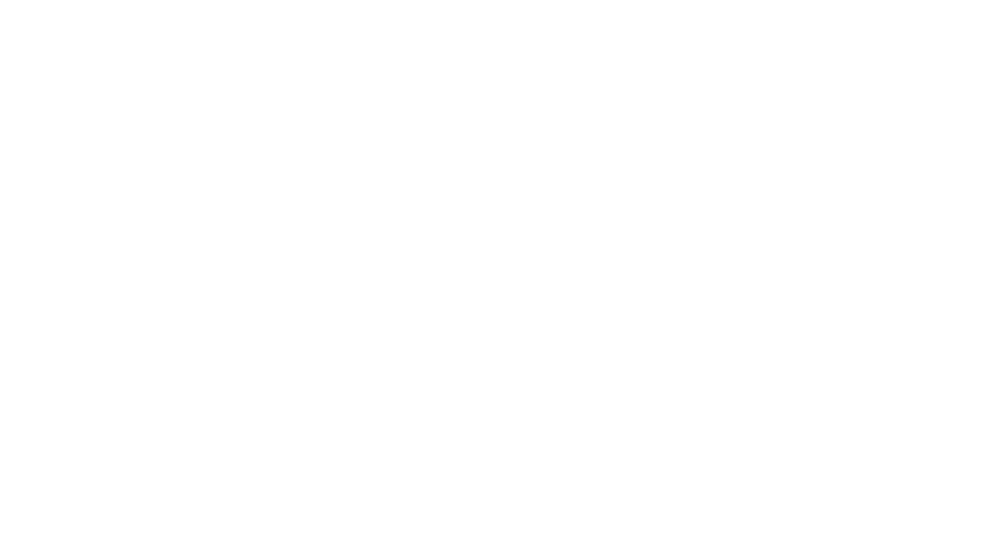2019/10/08
イラスト関連ちょっとしたブログの挿し絵にも。クリスタで簡単なイラストの描き方基礎の基礎(初心者向け)

今回はiPadアプリ「CLIP STUDIO PAINT」とApple pencilを使った基本的なイラストの描き方を説明します。
このアプリは有料ではありますが、6ヶ月間の無料期間があることと、月480円(年間契約だとなんと半額の240円/月)からとお手頃な価格ですのでiPadでそれなりに絵を描きたい!という方にはぴったりなアプリだと思います。
料金体系はこちらで詳しく触れていますので気になる方は見てみてください。
アプリの基本

アプリを開くとこのような画面になります(基本のワークスペース)

上部メニューの「ウィンドウ」をタップするとツールやレイヤーなどのウィンドウを表示することができますので、「他ペイントソフトのあの機能は?」となった時はここから探してみてください。

ちなみにワークスペース(ツールをカスタマイズした画面配置)は保存したり、読み込む事も可能ですので、漫画を描くときとイラストを描く時などの用途に合わせてツールの配置を一発変更することが可能です。便利。
「新規作成」でキャンバス(カンバス)を作成

アイコンをタップすると、キャンバスの新規作成ダイアログが出るので、キャンバスの大きさ、解像度設定をして作成します。
ブログの挿絵として掲載する場合だと800px〜1000px程度、解像度は72dpiのキャンバスで十分かと思います。
本格的なイラストを書く場合は、ペンの太さ3px〜10pxに対して350dpiぐらいがメジャーなようです。あと、印刷用かウェブ用かで設定内容が変わってきますがここでは割愛します。

キャンバスが作成されました。
筆圧は大切。ペンの設定

デフォルトで用意してあるサインペンとGペンを使ってみました。(pxと書いていますがもしかするとptの間違いかも)
サインペンは筆圧の影響が少なく、Gペンは繊細ですが筆圧の影響が強めですが、パッと見ていかがでしょうか?

線はイラストの印象を大きく左右する要因の1つなので、自分のイメージに合わせて、いろいろ試してみて下さい。
色塗り用のレイヤーを追加

ペンで描いたレイヤーに、そのまま色を塗ってしまうと、間違えた時に線ごと消してしまったり、線に色が混ざったりしてしまいます。そうならないために、塗り用のレイヤーを追加して塗りつぶします。
レイヤーは文字通り「層」のことで、透明なフィルムを重ねている想像するといいかもしれません。photoshopやSAI、メディバンペイント、アイビスペイントなどのペイントソフトにも備わっている基本の機能です。

上メニュー、またはレイヤーウインドウの新規レイヤーアイコンから追加することができます。

追加したレイヤーは、現在選択されているレイヤーのすぐ上に作成されます。そのまま上から塗ると線の上に色が乗ってしまうので、レイヤーの「≡」をタップしながら線の描いてあるレイヤーの下に移動し、線画が塗りレイヤーの上に来るようにします。
塗りつぶし

レイヤーの設定が終わったら、塗りつぶしツールで色を塗っていきます。
塗りつぶしは、色が変わっているところを境界と判別するため、そのまま塗ると必ず塗り残しが出てしまいます。(アンチエイリアスという滑らかに見せるためのボカシがあるため)

塗りつぶしツールを選択中のツールプロパティウィンドウにある「色の誤差」「領域拡張」の数値を変更する事で、どのぐらいの誤差まで、どの位置まで塗るかを設定できます。

設定するとこんな感じになります。数値0の場合は目の赤の端に白い部分が見えますね。
線画と背景の色など場合によって適切な数値が変わってきますのでその都度ためしてみてください。

それでも線の合流点などの場所にはほとんどの場合塗り残しが出てしまうので、背面に色のついたレイヤーを作成し、隙間などを確認しましょう。
ここでしっかり塗っておく事で、背景を追加したり、透過した時に綺麗に仕上がります。(とても重要)

これで下塗りができました。
影色の選び方
次は影を描き込んでいきます。

レイヤーを追加し、「乗算」に設定し、下レイヤーにクリッピングします。

レイヤーをクリッピングすると塗りがはみ出しません。オーバーレイ加工やテクスチャを使った時などにはみ出したのが見えない、また、はみ出た部分を消す手間が面倒、汚くなる、を防ぐことができます。
「乗算」は、下のレイヤーの色に、上のレイヤーの色が足し算されるようになるレイヤーの設定で、よく影を塗るのに使用されます。

下の色の影響が出るので、全てグレーなどでも問題はないのですが、肌などくすんで欲しくない場所もあるのでその都度色を選びます。
統一感を持たせたいから決まった色1色だけで影を塗るというのもアリ。

影色は、このような線と色のコントラストの強いアニメ塗りに近い塗り方の時には、強めに入れるとはっきりした印象になります。

影を描き込みました。

仕上げに別レイヤーを線の上に追加し、ハイライトやテクスチャを追加して完成です。
クリッピングを利用したテクスチャの貼り方はこちら
保存とデータの書き出し

iPad版では、そのまま保存すると、CLIP STUDIOのアプリローカル内にclipファイルとして保存されます。

jpgなどの画像データとして書き出したいときは「ファイル」→「画像を統合して書き出し」を選択し、書き出したい拡張子を選択します。

書き出しが終わるとファイルの一覧が出るので「共有」から、iPad内に保存したり、SNSでシェアしたりできます。

閉じてしまってもう一度開きたいときには「ファイル操作・共有」は上メニューの「ファイル」の中にありますのでそこから開けます。
まとめ・関連記事
ということで、イラストの描き方基本の基本でした。
このサイトのイラスト関連カテゴリには厚塗りやブラシ塗りなどのメイキングも多数掲載しておりますので良かったら見てくださいね。
皆さま良いお絵かきライフを〜
塗り方のコツについて
イラストの仕上げ、加工についてはこちら
おまけでキャラ設定とか↓
https://www.pixiv.net/artworks/75497918
スポンサーリンク
最終更新:2020.11.10
スポンサーリンク
Instagram更新中
人気記事

2019/03/24
なんだか憂鬱なのはINTJの女性だからかもしれない
2019/11/18
イラストがなんだか垢抜けないので線画から見直してみた
2020/03/19
イラストにストーリー性をつける!過去のイラスト添削ビフォーアフター
2019/06/24
【創作ネタ】MBTIを使ってキャラクターの性格や特徴を考えてみる
カテゴリー
最新の記事
-
内向型がそれなりに生きる
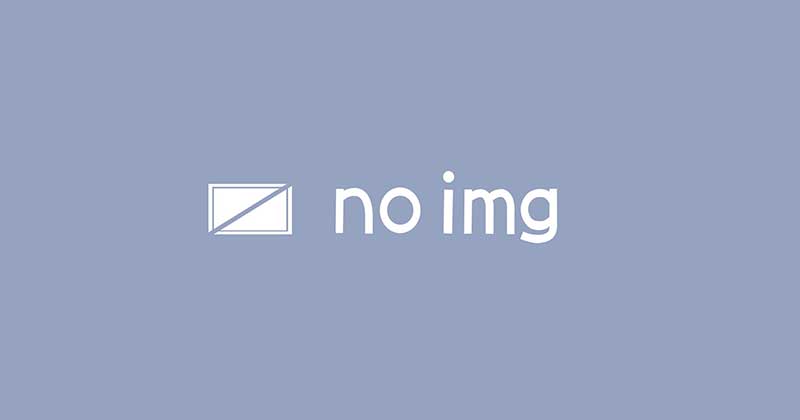
2023/03/25
やっぱり自己診断はむずかしい【mbti/エニアグラム】 -
雑記
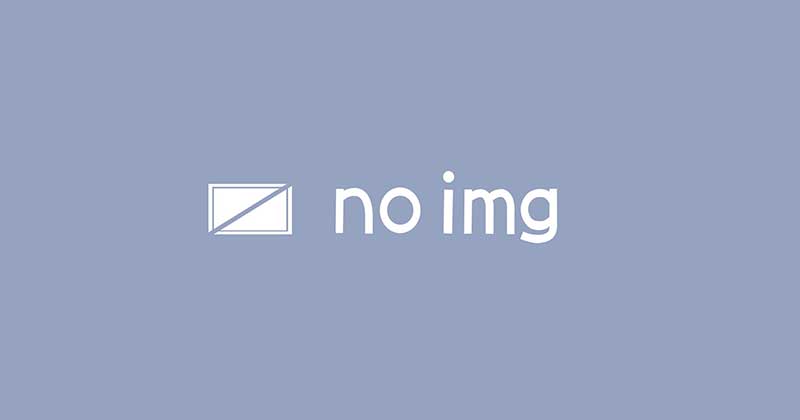
2023/01/9
2022年「買ってよかったもの」あれこれ -
イラスト関連

2022/12/29
自創作で「推し香水」を頼んだ話